

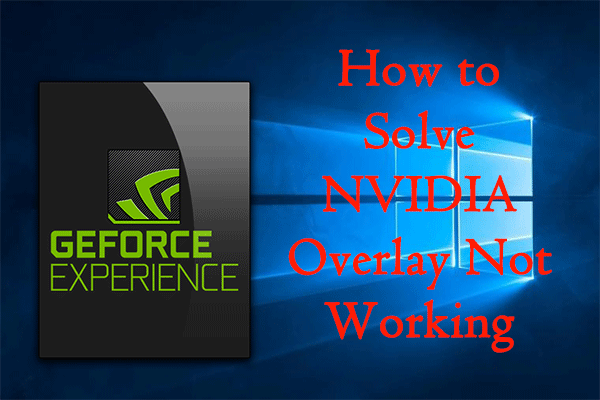
If the easier method with the Task Manager doesn’t work, now you know an alternative method. Restart your system to allow the changes to take effect.Select “Apply” first before clicking the “OK” button.From “Startup Type,” select “Disabled.”.Right-click it and select “Properties.”.When the program is open, search for “NVIDIA Display Container LS.”.Click on the “Start” menu and type “services.msc” as the first step.This second method achieves the same purpose, though you’ll have to do a bit more work. For gamers requiring all the speed and precision they need, it’s essential to disable it. Some users report framerate drops when it’s active. There is another way to turn off the NVIDIA overlay. You can focus on gaming and working with other software. With these features out of the way, you don’t have to worry about accidentally activating any of the functions. The section should be in the lower part of the screen, where you can switch the overlay off with a click.Move to the “General” tab and locate “In-Game Overlay.”.Go to “Settings” – the gear icon to the right of the window.No matter your reason, you can stop these functions from working through GeForce Experience. Perhaps you plan to use a capture card and OBS to stream to Twitch. If you want to disable the game overlay completely, you can also do that. Now when you want to play your games, you won’t see the notification over and over again. Select “Off” from “Open/close share overlay.”.From here, scroll down the menu until you find “Notifications.”.Select “Preferences,” which is also a gear.Select the “Share” option, to the left of the gear option at the top right.Open GeForce Experience with Alt-Z or through a shortcut.No more clicking to get it out of the way either. No need to have to watch it pop up when your game launches anymore. If you don’t want to see it anymore, you can prevent it from appearing too. “Press Alt-Z to share your gameplay” has become familiar to many gamers, casual or competitive. When you launch any video game and have GeForce Experience running in the background, you might be greeted with a notification.
GEFORCE EXPERIENCE OVERLAY NOT WORKING HOW TO
How to Disable NVIDIA Overlay of Share Notification If you change your mind about disabling it, you can keep it on. The steps can also be used to adjust the position of the overlay. Now you can play games, save exciting clips, and share them without seeing the overlay pop up.



 0 kommentar(er)
0 kommentar(er)
